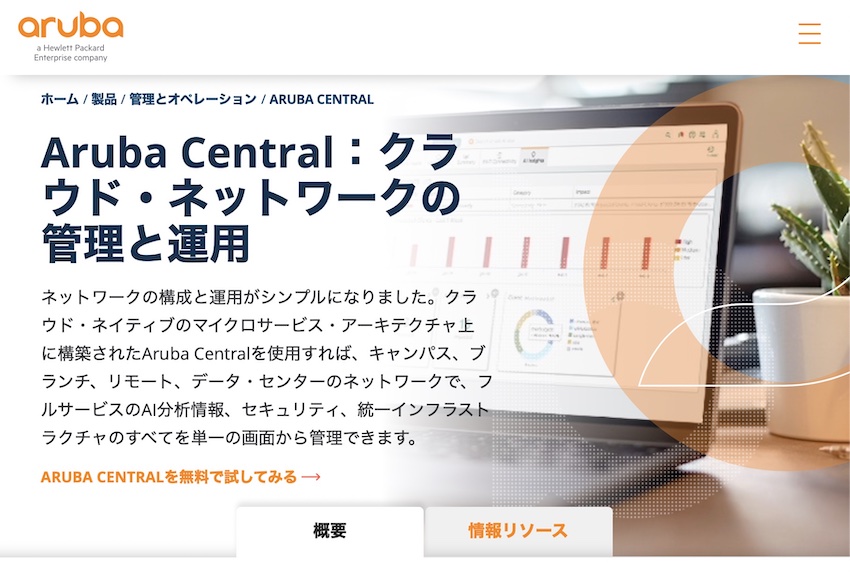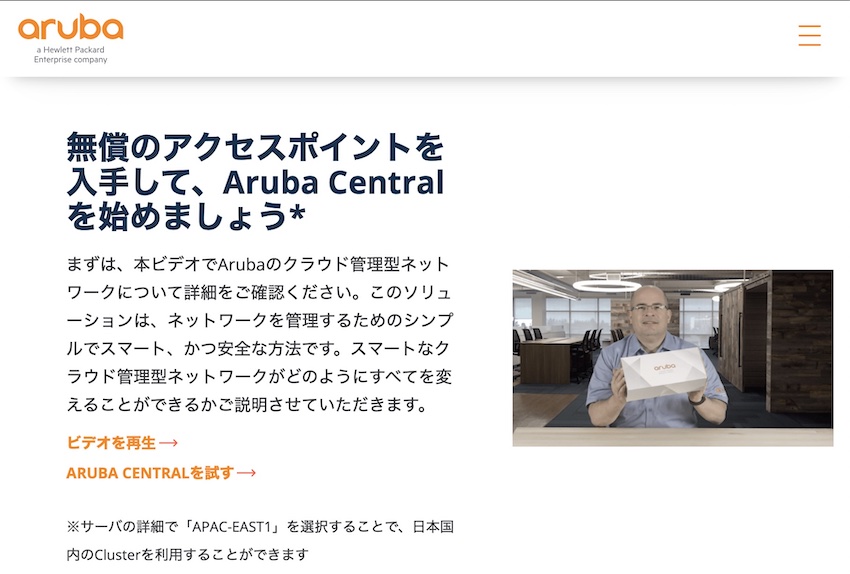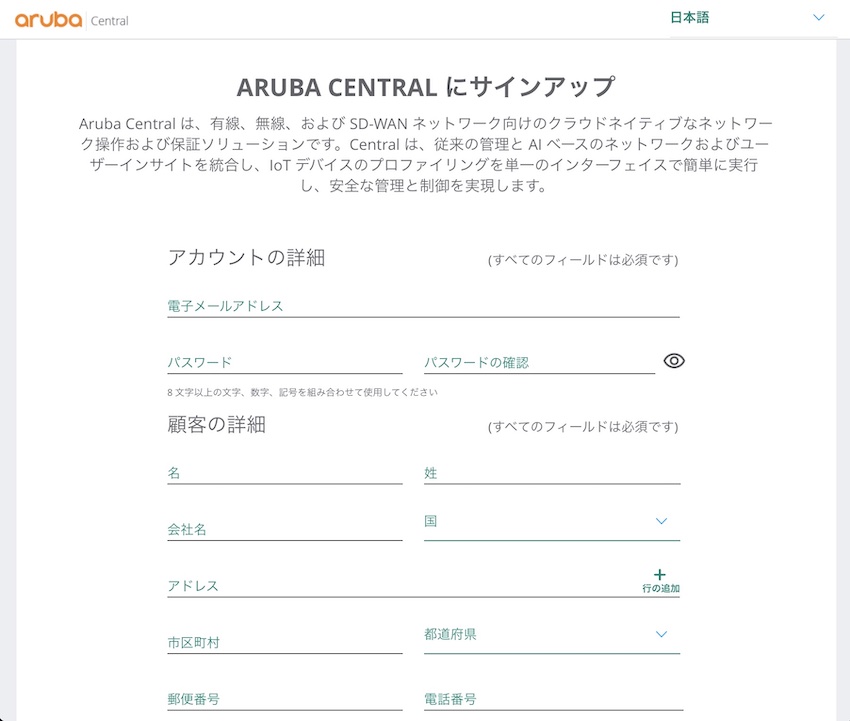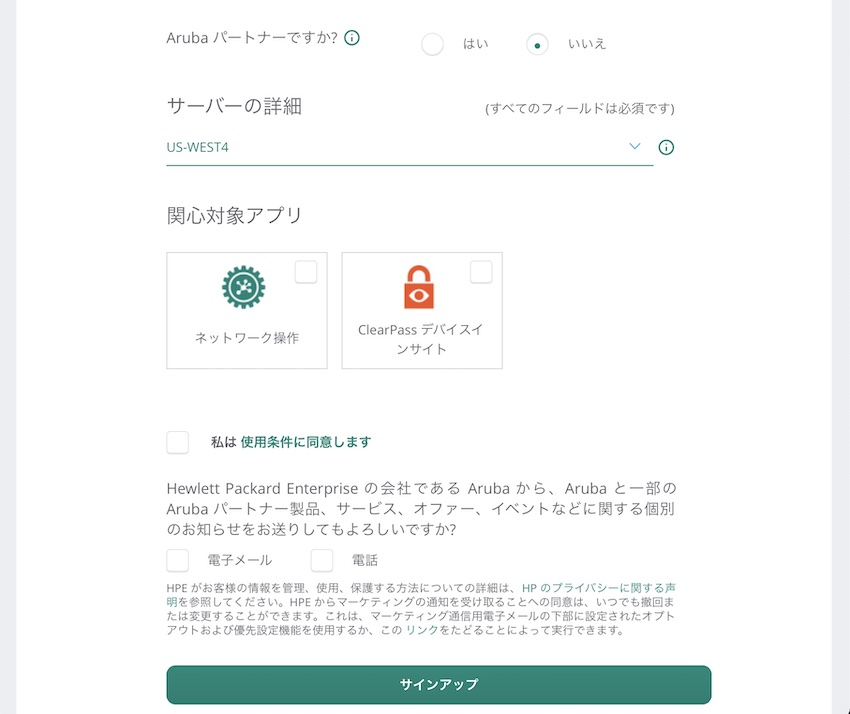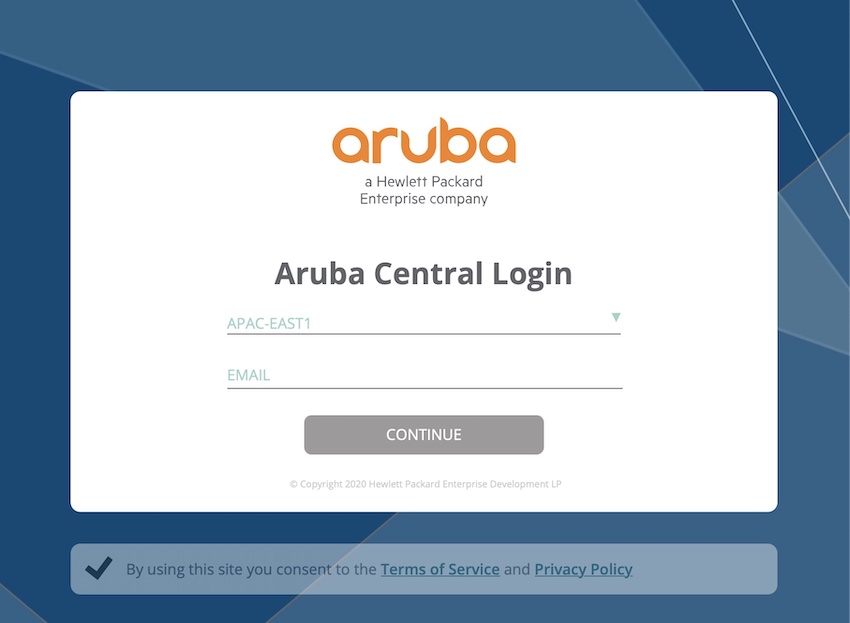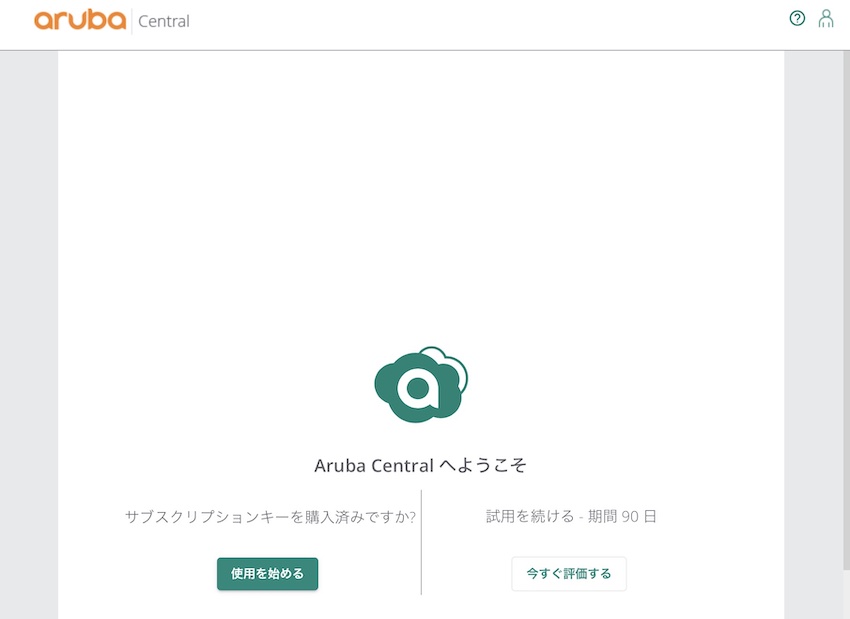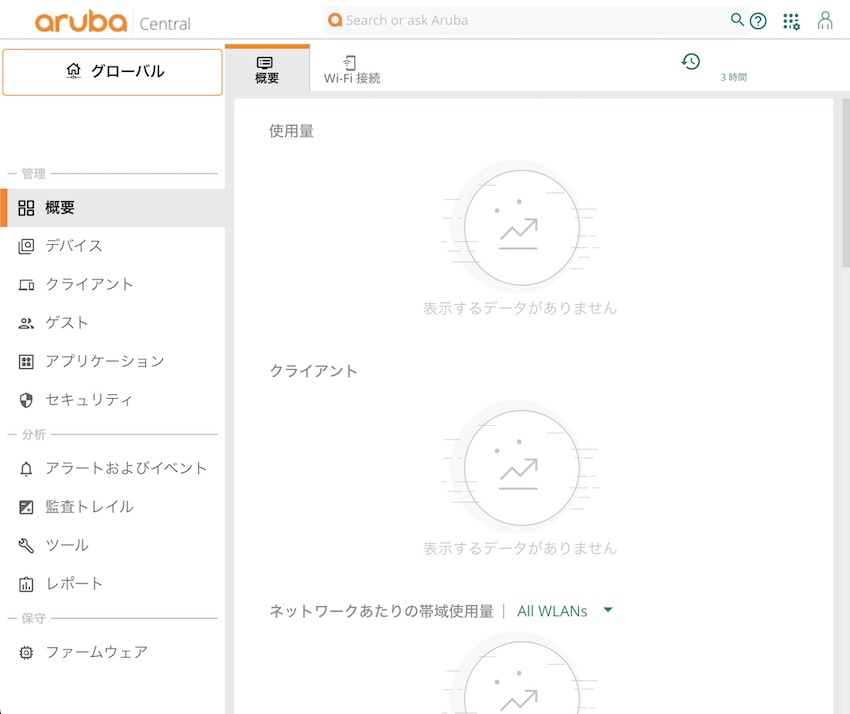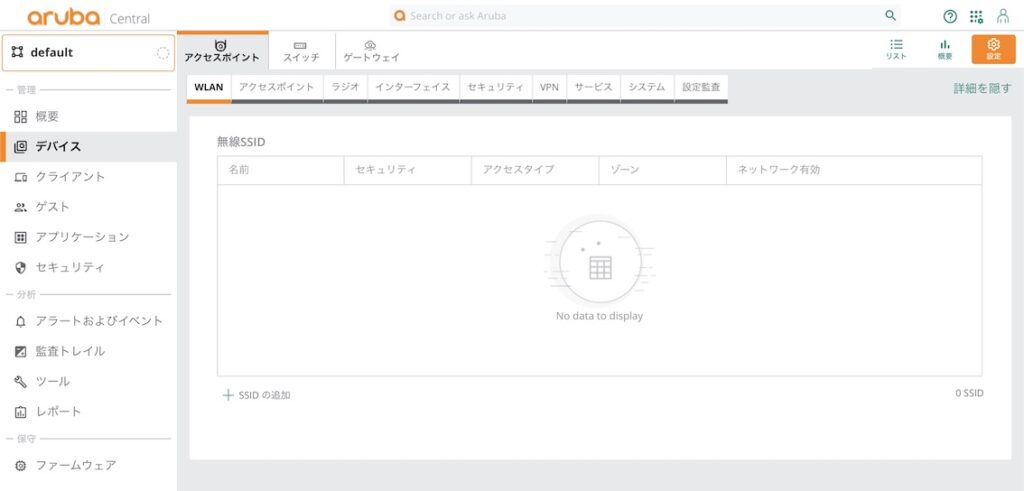これまでの内容(Aruba Centralを無料で試してみる、Aruba APの初期セットアップ方法について)で、Aruba Central・Aruba APの初期セットアップ方法を調査しました。
今回は、Aruba SWの初期セットアップ方法とAruba Centralへの帰属方法を調査しました。
■Aruba SW初期設定
まずは初期設定。参考はこちら。
- SWとPCの接続
- コンソールケーブルによる接続を行うが、RJ-45コネクタとマイクロUSBの両方を利用可能。ただし、マイクロUSBは別途PCにドライバが必須。
- ターミナルソフトの設定
TeraTerm等のターミナルソフトでは、下記の設定を実施。
ボーレート:1,200〜115,200の範囲で任意
データ:8bit
パリティ:none
ストップ:1bit
フローコントロール:none
※ボーレートはSW側で自動認識される。
- 電源投入
- Boot ROM起動後、Boot Profilesの番号を入力することで、起動種別を選択可能。
- IPアドレスの設定
- デフォルトでユーザ名、パスワードが未設定のため、機器へのログインはEnterでOK。
- 環境に合わせ、Aruba Centralへの接続用IPアドレス、ポート設定、DNS設定等を実施。
■Aruba Centralへの帰属方法
次にSWをAruba Centralへ帰属させる。参考はこちら。
- Aruba CentralへのSW登録・サブスクリプションの割り当て
- 登録させたいSWの「シリアル番号」「MACアドレス」を利用したデバイスの登録方法やサブスクリプションの割り当て方法はこちらを参照。
- SWの帰属
- SWをインターネットへ接続するインターネット上のAruba Centralには、HTTPS接続を利用します。そのため、SWへのIPアドレス割り当て、DNS、FWへの穴あけ等が必要になります。※Proxy経由でのアクセスも可能
- Aruba Central側での帰属確認
- Aruba Centralログイン後、画面右上の歯車マークをクリックし、アカウントホームへ
- アカウントホーム内、「デバイスインベントリ」をクリック
- 接続されたデバイスのステータスがグリーンとなっていることを確認(※サブスクリプションの事前割り当てが必要)
- SW側での帰属確認
- 下記コマンドにおける
「Activate Connection Status」が「Success」
となっていることを確認
※サブスクリプションが未割り当て時:「Failure」に。
# show activate provision
なお、「Activate provision service」が無効の場合、# Activate provision service を実行。
- 強制的にAruba Centralへの接続を行う場合は下記コマンドを実行
# Activate provision force
- 下記コマンドにおける